 |
「ギガンティアに巣食うマスカレイド共を、完膚無き迄に叩き潰す! これは、エンドブレイカーにのみ許された戦いなのだ。」 〜斧の魔獣戦士・バロウズ〜 |
 |
■冒険前の準備

●仲間を探そう!
まずは、一緒にギガンティアを探索してくれる仲間を探しましょう。「仲間を探す」を利用すれば、表示される沢山のキャラクター達から、いつでも自由に3人連れて行くことができます。仲間登録をしているキャラクターの持ち主は、予め誰かの仲間になる事を承諾していますし、こちらから連絡しない限り知ることもありません。掲示板やメールで承諾を貰う必要も全くありませんので、気軽にどんどん連れ出しましょう!
●仲間登録しよう!
「仲間を探す」で自分のキャラクターを仲間登録しておけば、あなたが知らない間に、誰か他の人があなたのキャラクターを仲間にしてくれる事もあります。時には、ギガンティアで獲得したアイテムの分け前が貰えるかも?どんどん仲間登録して、互いに助け合いましょう。
●各種設定
「各種設定」では、ギガンティアに関する下記の設定を調整できます。・仲間登録時コメントの入力
・顔アイコンの設定
・オリジナル戦法
・全身イラスト設定
・コンフィグ(メッセージ速度、音楽、戦闘演出、オートセーブ設定など)
●冒険に出発!
仲間探しや設定を終えたら、さっそく「ギガンティアを探索する」ボタンをクリックしましょう!ギガンティアには下記の2種類の「シナリオ」が存在します(得られるEXP等に差はありません)。
ひとつのシナリオは、1度★を支払えば、何度でも探索が可能です。
| メインシナリオ | 料金:★1個。 |
|---|---|
| サブシナリオ | 料金:★0.5個。そのギガンティアのメインシナリオに参加する必要があります。 |
| デスマーチ | 料金:無料。詳しくはこちら! |
■ゲーム画面
●操作方法
(1)マウスの左クリックで、移動やメッセージ送りを行います。(2)顔アイコンをクリックすると、「AI(勝手に戦う)」と「手動操作」を変更できます。
(3)画面の端にマウスを近づけると矢印が出現し、画面をスクロールできます。
●コマンドメニュー
画面下の「コマンドメニュー」で、様々な操作を行うことができます。コマンドメニューに入った後は、「戻る」か、画面の暗転している箇所をクリックすると、元の画面に戻ります。| メニュー | 獲得アイテムの確認、メッセージや描画、サウンド設定の変更を行います。 |
|---|---|
| 作戦 | キャラクターのステータス確認と、手動/自動の切り替えが行えます。 |
| アビリティ | 活性化アビリティの確認と、回復アビリティの使用を行います(キャンプ効果付き)。 |
| セーブ | ここまでの進行状況をセーブします。 |
| 帰還 | これまでのアイテム・EXPを入手し、最初からやりなおします。 |
なお、ギガンティアをプレイ中にウインドウを閉じると、最後にセーブした状態まで戻ります。
●戦闘
敵に遭遇すると、戦闘が発生します。戦闘ルールは他コンテンツと全く同じですので、「戦いの手引き」を参照してください。
なお、ギガンティア内では大量にマスカレイドが発生する代わり、殆どのマスカレイドは従来よりも少ないGUTSしか持っていません。
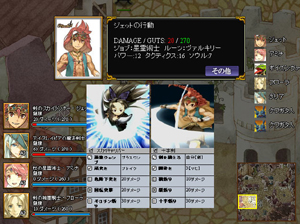
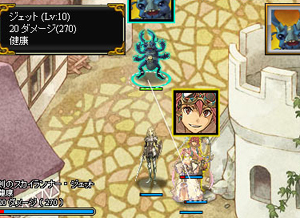
「手動操作」の場合、キャラクターの順番になると上記左の画面が出現します。使用するアビリティをクリックした後、上記右の画面のように、対象とする敵(もしくは味方)を選択してください。クリックできる箇所は「対象の足元にある円部分」です。
なお、「その他」をクリックすると、アビリティを使用せずに移動できます。
■帰還
シナリオをクリアする、途中帰還する、全滅するなどによって、ギガンティアの探索は終了します。ギガンティア内で獲得したアイテムは、帰還して初めて使用できるようになります。●分配画面
帰還すると、仲間とアイテムを分配する画面に移行します。仲間にアイテムを分配する際は、お礼のメッセージを送ることもできます(もちろん、仲間に分配しなくても構いません。相手に気づかれることもありません)。分配画面は、分配を実行したり、新たに探索を始めると、使用できなくなります。●EXPの獲得制限
ギガンティアは何度でも探索できますが、ギガンティア全体で獲得できるEXPには制限があります。ただしこの限界は、新たなシナリオに課金するたびに、徐々に解除されます。
(獲得できるアイテム量に制限はありません)
●クリア後のお楽しみ
| 探索報告 | シナリオをクリアしたキャラクターだけが発言できる、一行掲示板です。 |
|---|---|
| 最短制覇100傑 | クリアに掛かった行動回数(制覇ポイント)が少なかった上位100人を称える殿堂です。(制覇ポイントは、リセットすれば最初からやりなおしになります) |
| モンスターカード | ギガンティア内で遭遇したモンスターのカードです。モンスターの詳しい情報が載っている他、「バトルピンナップ」発注時に敵として描写指定ができます。 また、何度も同じシナリオをクリアする度に、閲覧できるモンスターカードの種類は増えていきます。めざせ、モンスターカード100%! |
| シナリオレベル | 一度クリアしたシナリオでは、シナリオレベルを選択できるようになります。 ギガンティアの敵はキャラクターのレベルに応じて強くなりますが、シナリオレベルを変更することで、出現する敵の強さを調節できます。 |
■デスマーチ
「デスマーチ、それは地獄のバトルロード!」
地獄の修練方法として考案されたデスマーチには、下記の厳しい掟があります。
デスマーチ中は「キャンプができません」。
おまけに、「操作も一切できません」。
おまけに、「操作も一切できません」。
あなたにできるのは、ハラハラしつつ見守るか、タオルを投げる(デスマーチを中止する)ことだけ!
……要するに、
「コンピューターゲームが苦手な人」や、
「じっくりギガンティアをプレイする時間が取れない人」、
「なんとなく、今までギガンティアをやりそびれていた人」!
この機会に、オートプレイのデスマーチで、気軽にギガンティアを体験してみてください♪
もちろん、EXPやアイテムもちゃんと入りますよ。
■FAQ

●Flash Playerのインストール
自動でFlash Playerのインストールを勧めるウインドウが出現した場合は、その指示に従ってください。ウインドウが出なかった場合は、下記のサイトでインストールを行ってください。Adobe:Adobe Flash Playerのインストール
●Flashが上手く作動しない時は
Adobe:Flash Playerヘルプ&サポート基本的に、上記の手段だけで、ギガンティアは問題なく動作します。
●インストール方法が分からない場合
Adobe:Windows 版 Flash Player インストール手順(Internet Explorer)Adobe:Windows 版 Flash Player インストール手順(Internet Explorer 以外のブラウザ)
Adobe:Macintosh 版 Flash Player インストール手順
●インストールがうまくいかない場合
Adobe:Flash Player のインストールに関する一般的な問題(Windows)Adobe:インストール時における問題のトラブルシューティング(Macintosh 版 Flash Player)
●Flash Playerの最新版をインストールしたが、動作しない場合
WindowsXP SP2において、アップデート後にFlash Playerが動作しなくなることがあります。その場合は以下のサイトを参考にしてください。Adobe:Windows アップデート後 Flash Player のコンテンツが表示されない
●それでもうまくいかない場合
それでも動作しない場合は、以下の対策のどちらか、あるいは両方を行ってみてください。(1)インターネット一時ファイル(キャッシュ)をクリア
IE8の場合。
1.【ツール】→【インターネットオプション】を開く
2.【全般】タブをクリックする
3.「閲覧の履歴」欄の「削除」をクリックする
4.「インターネット一時ファイル」にチェックが入れて、「削除」ボタンを押すと、キャッシュがクリアされる
IE7の場合。
1.【ツール】→【閲覧の履歴の削除】を開く
2.【すべて削除】をクリックする
3.「アドオンによって格納されたファイルや設定も削除する」にチェックを入れて「OK」ボタンを押すと、キャッシュがクリアされる
IE6の場合。
1.【ツール】→【インターネットオプション】を開く
2.【全般】タブをクリックする
3.「インターネット一時ファイル」欄の「ファイルの削除」をクリックする
4.「すべてのオフライン コンテンツを削除する」にチェックを入れ、「OK」ボタンを押すと、キャッシュのクリアが実行される
Firefoxの場合。
1.【ツール】→【オプション】を開く
2.【詳細】の【ネットワーク】タブをクリックする
3.「オフラインデータ」欄の「今すぐ消去」をクリックする
Google Chromeの場合。
1.【Google Chromeの設定】(スパナのマーク)→【オプション】を開く
2.【高度な設定】タブをクリックする
3.プライバシー欄の「閲覧履歴データの消去」ボタンを押す
4.「キャッシュ」にチェックを入れて、「閲覧履歴を消去する」ボタンを押すと、キャッシュのクリアが実行される
1.【ツール】→【インターネットオプション】を開く
2.【全般】タブをクリックする
3.「閲覧の履歴」欄の「削除」をクリックする
4.「インターネット一時ファイル」にチェックが入れて、「削除」ボタンを押すと、キャッシュがクリアされる
IE7の場合。
1.【ツール】→【閲覧の履歴の削除】を開く
2.【すべて削除】をクリックする
3.「アドオンによって格納されたファイルや設定も削除する」にチェックを入れて「OK」ボタンを押すと、キャッシュがクリアされる
IE6の場合。
1.【ツール】→【インターネットオプション】を開く
2.【全般】タブをクリックする
3.「インターネット一時ファイル」欄の「ファイルの削除」をクリックする
4.「すべてのオフライン コンテンツを削除する」にチェックを入れ、「OK」ボタンを押すと、キャッシュのクリアが実行される
Firefoxの場合。
1.【ツール】→【オプション】を開く
2.【詳細】の【ネットワーク】タブをクリックする
3.「オフラインデータ」欄の「今すぐ消去」をクリックする
Google Chromeの場合。
1.【Google Chromeの設定】(スパナのマーク)→【オプション】を開く
2.【高度な設定】タブをクリックする
3.プライバシー欄の「閲覧履歴データの消去」ボタンを押す
4.「キャッシュ」にチェックを入れて、「閲覧履歴を消去する」ボタンを押すと、キャッシュのクリアが実行される
(2)ブラウザのプラグイン設定の変更(IE6、IE7、IE8のみ)
1.【ツール】→【インターネットオプション】を開く
2.【セキュリティ】タブをクリックする
3.「レベルのカスタマイズ」ボタンを押す
4.「アクティブXコントロールとプラグイン」を「有効」にする
5.「OK」ボタンを押す
6.ブラウザを再起動すると、設定が適用される
2.【セキュリティ】タブをクリックする
3.「レベルのカスタマイズ」ボタンを押す
4.「アクティブXコントロールとプラグイン」を「有効」にする
5.「OK」ボタンを押す
6.ブラウザを再起動すると、設定が適用される
●権利表示
nochump.util.zipCopyright (c) 2008 David Chang (dchang@nochump.com)
MP3FileReferenceLoaderLib
Copyright (c) 2008 Christopher Martin-Sperry (audiofx.org@gmail.com)
caurina.transitions.Tweener
Copyright (c) 2006-2008 Zeh Fernando, Nate Chatellier, Arthur Debert and Francis Turmel
Permission is hereby granted, free of charge, to any person obtaining a copy of this software and associated documentation files (the "Software"), to deal in the Software without restriction, including without limitation the rights to use, copy, modify, merge, publish, distribute, sublicense, and/or sell copies of the Software, and to permit persons to whom the Software is furnished to do so, subject to the following conditions:
The above copyright notice and this permission notice shall be included in all copies or substantial portions of the Software.
THE SOFTWARE IS PROVIDED "AS IS", WITHOUT WARRANTY OF ANY KIND, EXPRESS OR IMPLIED, INCLUDING BUT NOT LIMITED TO THE WARRANTIES OF MERCHANTABILITY, FITNESS FOR A PARTICULAR PURPOSE AND NONINFRINGEMENT. IN NO EVENT SHALL THE AUTHORS OR COPYRIGHT HOLDERS BE LIABLE FOR ANY CLAIM, DAMAGES OR OTHER LIABILITY, WHETHER IN AN ACTION OF CONTRACT, TORT OR OTHERWISE, ARISING FROM, OUT OF OR IN CONNECTION WITH THE SOFTWARE OR THE USE OR OTHER DEALINGS IN THE SOFTWARE.
 |
 |